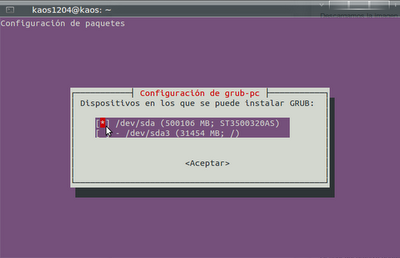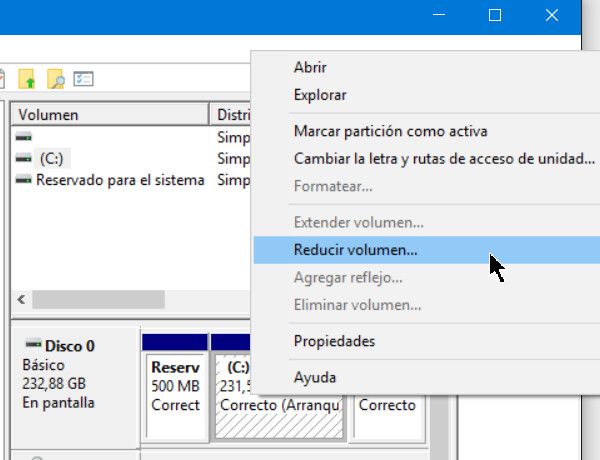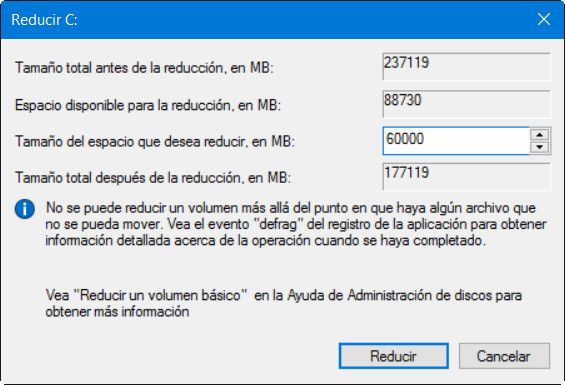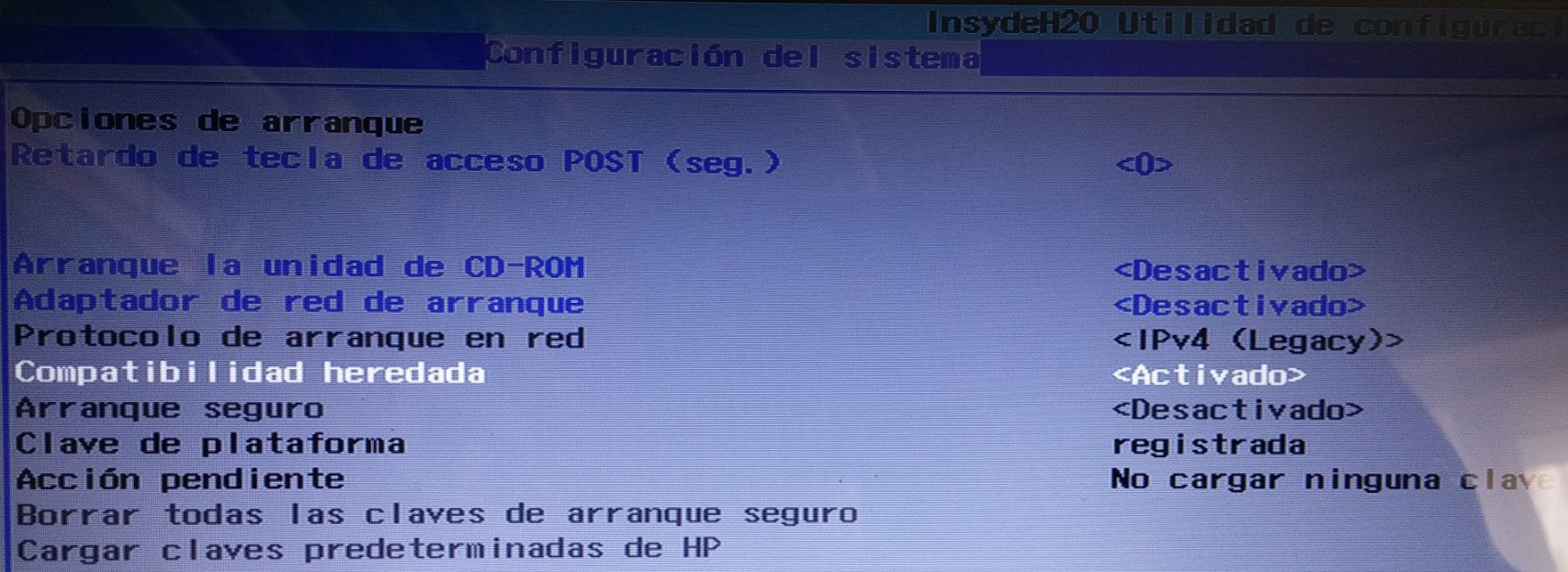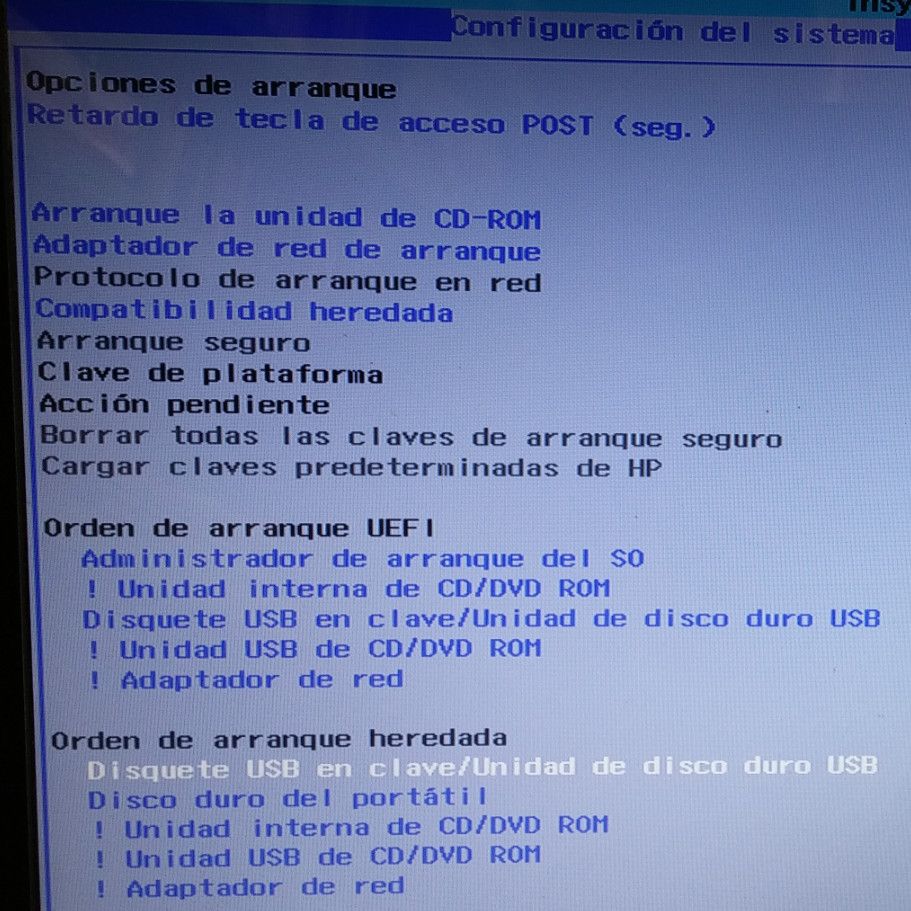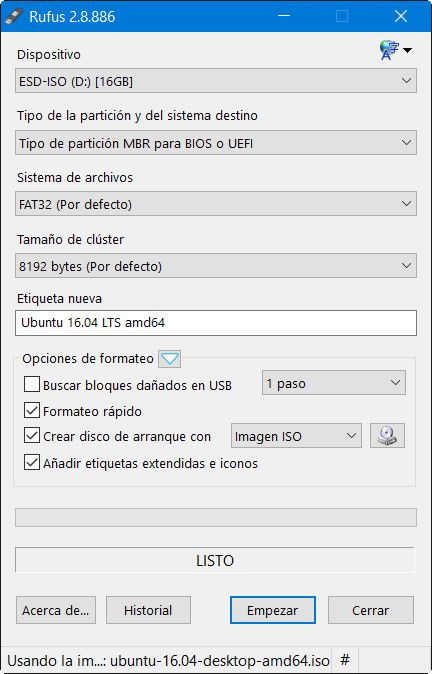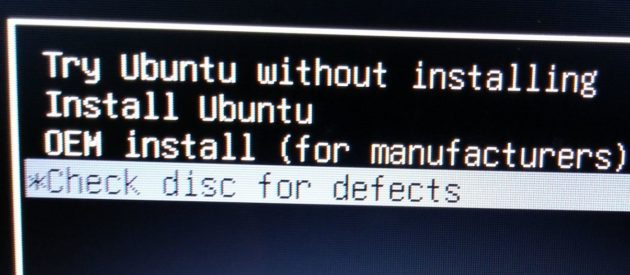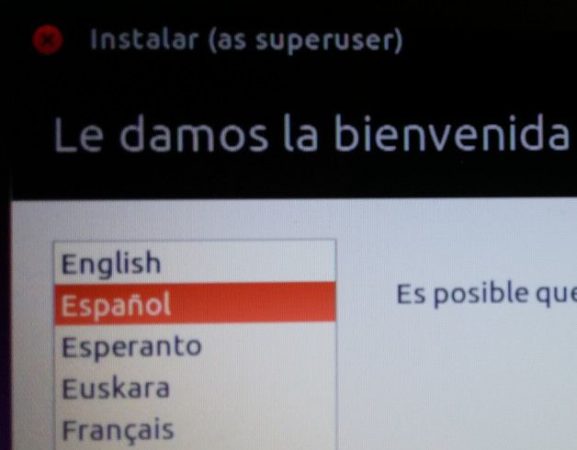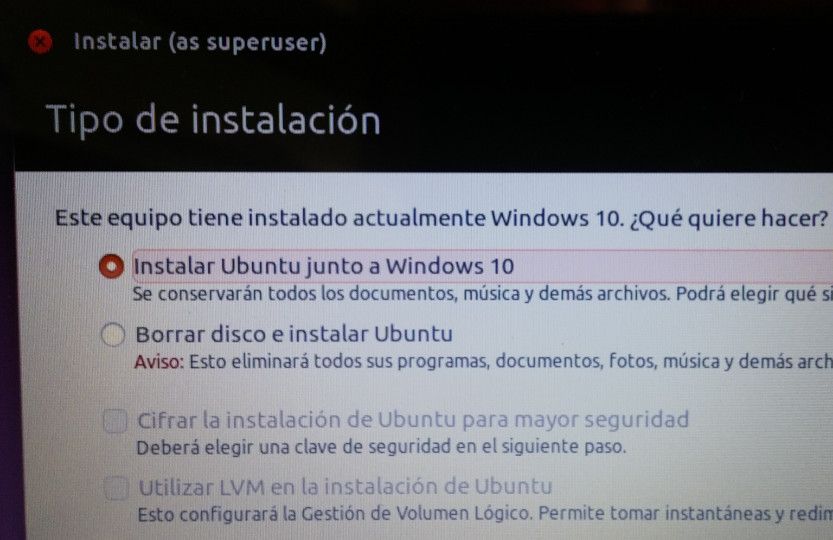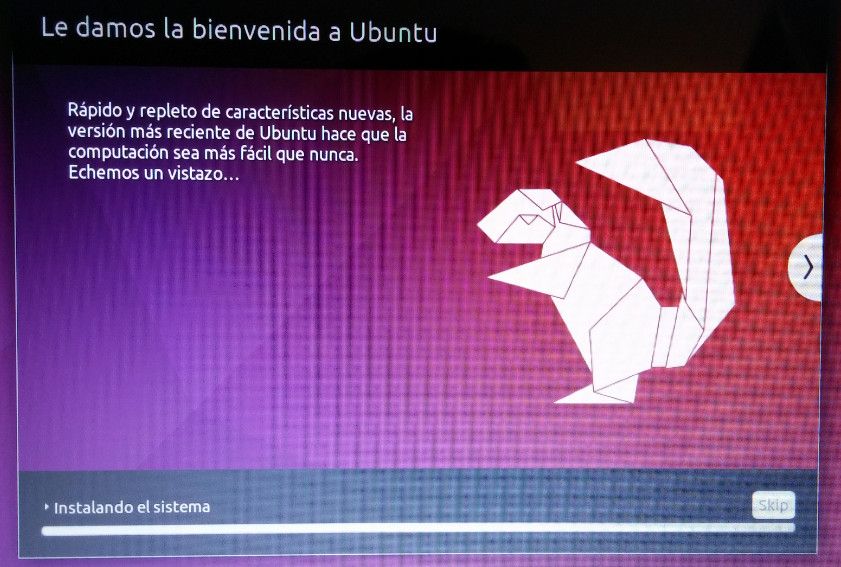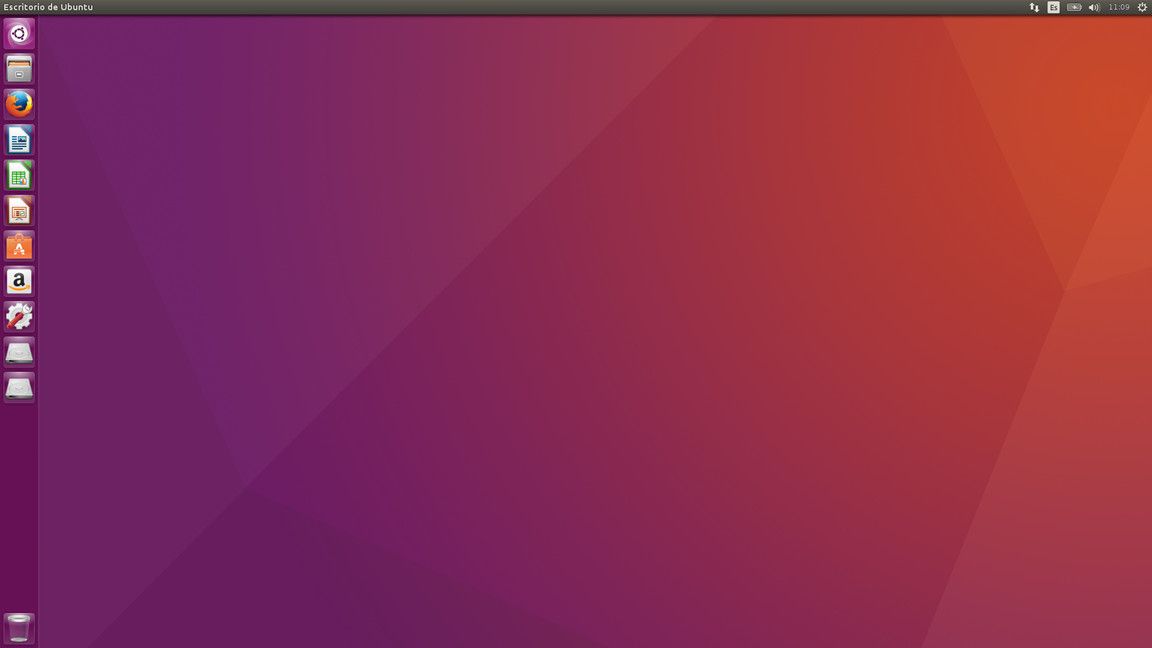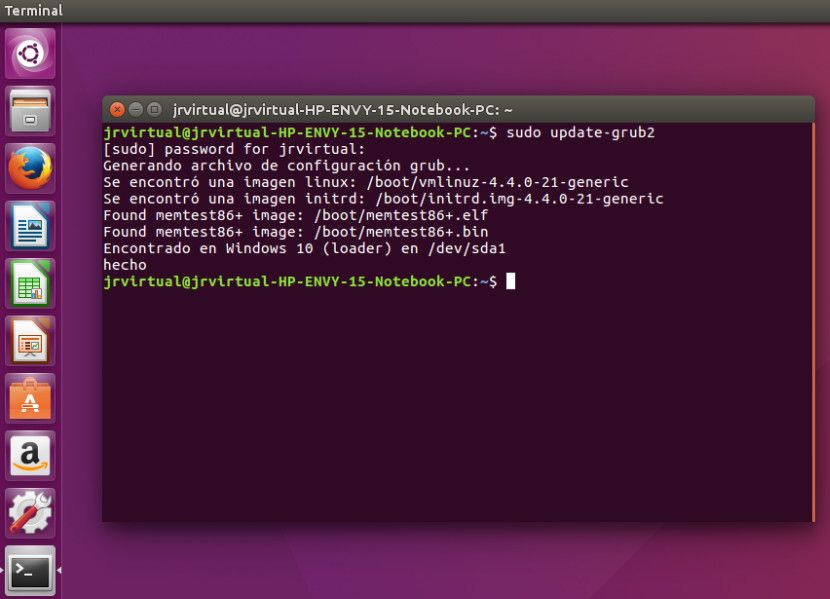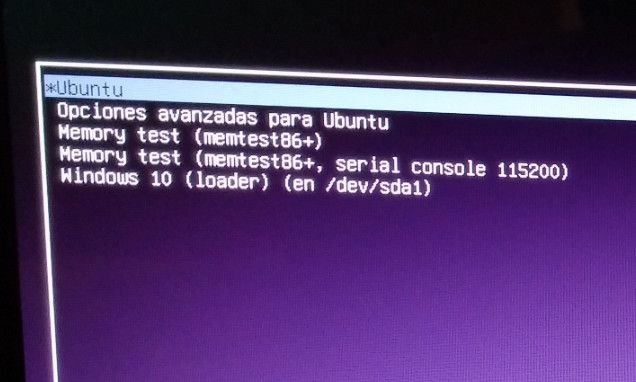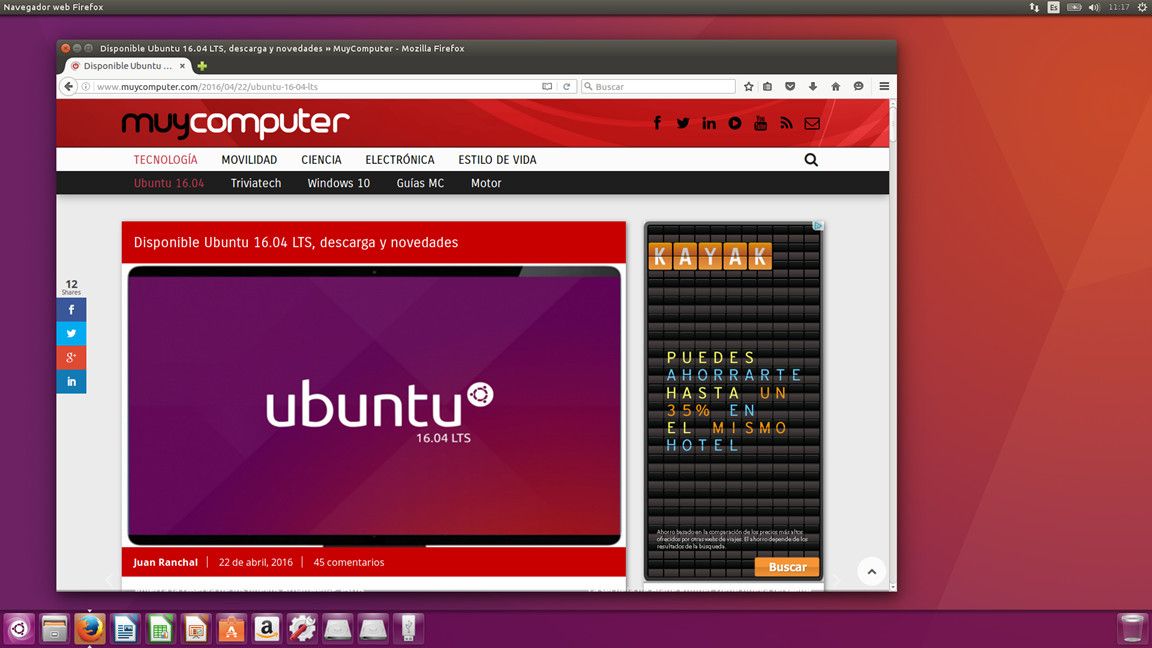Windows 10 y Ubuntu 16 es una combinación excelente para
disfrutar de la versión más avanzada del sistema operativo líder del
escritorio y de la última versión de la distribución GNU/Linux más
popular del mercado.
En demasiadas ocasiones perdemos el tiempo en discusiones entre
“windowseros” y “linuxeros” que no llevan a resultado práctico alguno.
Debate curioso cuando el acercamiento de Microsoft a Linux es evidente y lo hemos visto recientemente con el anuncio de una versión del
SQL Server para Linux y el soporte preferente en el servicio en nube Azure para
Ubuntu Server y
Red Hat Enteprise Linux.
El último “acercamiento” también ha sido sonado con la publicación del primer
Windows 10 con soporte para Bash, el
intérprete de comandos que se instala por defecto en la mayoría de las
distribuciones GNU/Linux, y que en Windows 10, permite ejecutar scripts
Bash, comandos de Linux como sed, awk, grep, o probar las primeras
herramientas como Ruby, Git o Python directamente en el sistema
operativo.
Y si Microsoft utiliza Linux o sus herramientas siempre que lo cree
conveniente para sus intereses porqué no lo va a hacer un usuario.
Cada sistema tiene sus ventajas y su público porqué no usar ambos. Aprovechando el lanzamiento de
Ubuntu 16.04 LTS (versión importante porque se trata de una edición con soporte de largo alcance) hemos pensado en hacer precisamente eso,
instalar Windows 10 y Ubuntu 16 para aprovechar las ventajas de ambos.
Planteamiento Inicial
Ubuntu puede instalarse como cualquier sistema en un equipo
compatible, puede ejecutarse como “Live CD” sin necesidad de tocar
sistemas existentes pra pruebas o solución de problemas, puede cargarse
en una máquina virtual en equipos con Windows, OS X o Linux o puede
actualizarse en máquinas con Ubuntu utilizando un simple comando en la
terminal.
Nosotros hemos optado por realizar una
instalación completa en un equipo con Windows 10.
El resultado será dos sistemas operativos en el mismo equipo (juntos
pero no revueltos) a los que podremos acceder en segundos gracias a un
arranque dual.
Equipo hardware
Sobre el papel, cualquier equipo con Windows 10 está capacitado para
ejecutar Ubuntu 16.04 LTS porque sus requisitos hardware son muy
similares. Puede suceder que algún componente secundario no te funcione
pero los primarios van a funcionar en la inmensa mayoría de equipos
porque Ubuntu cuenta hoy con
un gran soporte para las arquitecturas principales y controladores, sean
libres o privativos.
Para que te hagas una idea, nuestro equipo de pruebas es un portátil
HP Envy 15
con dos años de antiguedad que se entregó de origen con Windows 8
pre-instalado. Fue actualizado a Windows 8.1 y posteriormente a Windows
10.
Sus
características hardware principales son una
pantalla de 15 pulgadas FHD, una placa Intel HM87 Express con
procesador Intel Core i7-4700MQ, 4 GB RAM (ampliada a 8 GB), gráfica GT
740M y un disco duro de 750 GB (reemplazado por un SSD Samsung EVO 850).
El equipo
cumple sobradamente los requisitos hardware para Windows 10 y también para instalar Ubuntu 16.04 LTS.
Preparando particiones
En nuestro equipo, Windows 10 tiene ocupado el total de la capacidad
de la SSD de 256 Gbytes con una partición, pero tiene espacio libre en
ella para instalar Ubuntu 16 como vamos a ver. Si tu equipo cuenta con
una partición adicional que puedas vaciar o tienes un PC con una segunda
SSD (o disco duro) puedes utilizarla. En nuestro caso no es así y
necesitamos liberar espacio para las particiones de Ubuntu. De la
siguiente forma:
- Accedemos al administrador de discos de Windows 10 desde el Panel de
control > Herramientas administrativas o empleando el
comando “compmgmt.msc” desde la ventana ejecutar.

- Tenemos una partición reservada para el sistema y el resto en una
partición “C” ocupada con la instalación de Windows 10 que es la que
tendremos que reducir para lograr espacio. Para ello pulsamos con el
botón derecho sobre ella y marcamos sobre “reducir volumen”.
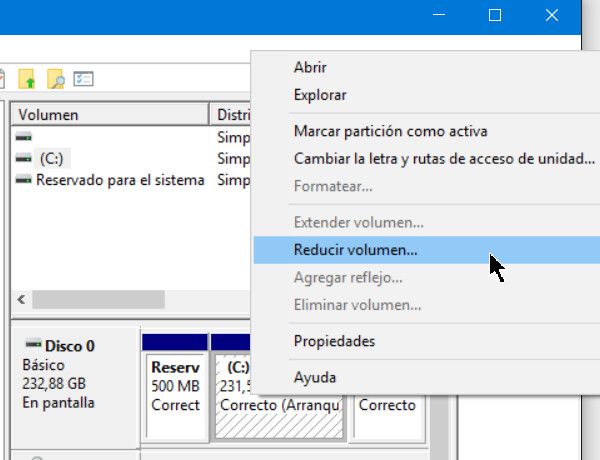
- La herramienta comprobará el espacio libre disponible en la
partición “C” y mostrará el máximo en la que la podamos reducir la
partición (en nuestro caso 88730 MB. Fijamos en 60000 MB
el espacio a reducir y ese será el tamaño de la partición para Ubuntu.
El tamaño es orientativo. Un usuario que trabaje a diario con Ubuntu
necesitará más pero en nuestro caso, para pruebas, vamos sobrados
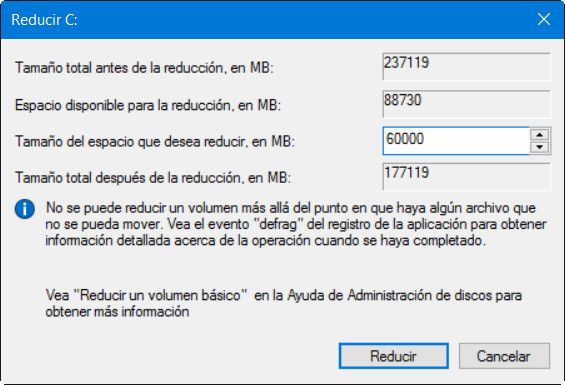
- Veremos como rápidamente se habrá creado un espacio en disco adicional vacío. No toques nada más ni crees nuevas particiones. Ya se encargará el instalador de Ubuntu de crear las particiones necesarias en el espacio libre que hemos creado.
Preparando BIOS / UEFI
Si has seguido alguna de nuestras guías como el paso a paso para instalar
Windows 7 y Windows 10 en el mismo equipo bajo arranque dual, ya habrás leído la
problemática de UEFI (reemplazo de las BIOS) a la hora de instalar otros sistemas operativos más allá del Windows pre-instalado.
Desde Windows 8, los fabricantes han implementado el firmware conocido como
UEFI, una extensión del proyecto EFI de Intel (también usado en equipos Mac) escrito en lenguaje C. Un
reemplazo (muy necesario)
de unas BIOS de 25 años de antiguedad que proporciona mayor
flexibilidad, potencia y facilidad de uso mediante una interfaz de
usuario gráfica, pero que complica la instalación de otros sistemas.
Aprovechando las posibilidades de las UEFI, Microsoft activó (a
partir de Windows 8) un “sistema de arranque seguro” denominado Secure
Boot que obliga a firmar el firmware y el software protegiendo el
proceso de arranque del sistema.
Varias distribuciones GNU/Linux añadieron soporte para poder
instalarse. No hemos tenido tiempo de comprobar si Ubuntu 16.04 LTS
funciona bien en máquinas UEFI con Secure Boot activado y en todo caso
no está claro que su soporte sea seguro como ocurría en
Ubuntu 15.10.
En todo caso, y por aclarar algunos comentarios, señalar que
Ubuntu soporta UEFI
hace algunas versiones a través del Secure Boot System oficial de
Microsoft para Linux, publicado por la Fundación Linux, y no deberías
tener problemas en instalarlo de esa manera.
En nuestro caso, al utilizar este equipo para pruebas hace tiempo que lo tenemos
completamente deshabilitado, funcionando en modo BIOS. Es
la opción más recomendable para evitar problemas al instalar sistemas
operativos adicionales a Windows 8/10, sean otros Linux no soportados o
el mismo Windows 7. Si tienes una placa UEFI y tienes problemas en la
instalación, su desactivación se realiza de la siguiente forma:
- Accedemos a UEFI de forma similar que con BIOS, pulsando en el
arranque la tecla correspondiente que utilice el fabricante (normalmente
Escape, alguna tecla de Función o una combinación de ellas) y
buscaremos el apartado de Secure Boot.
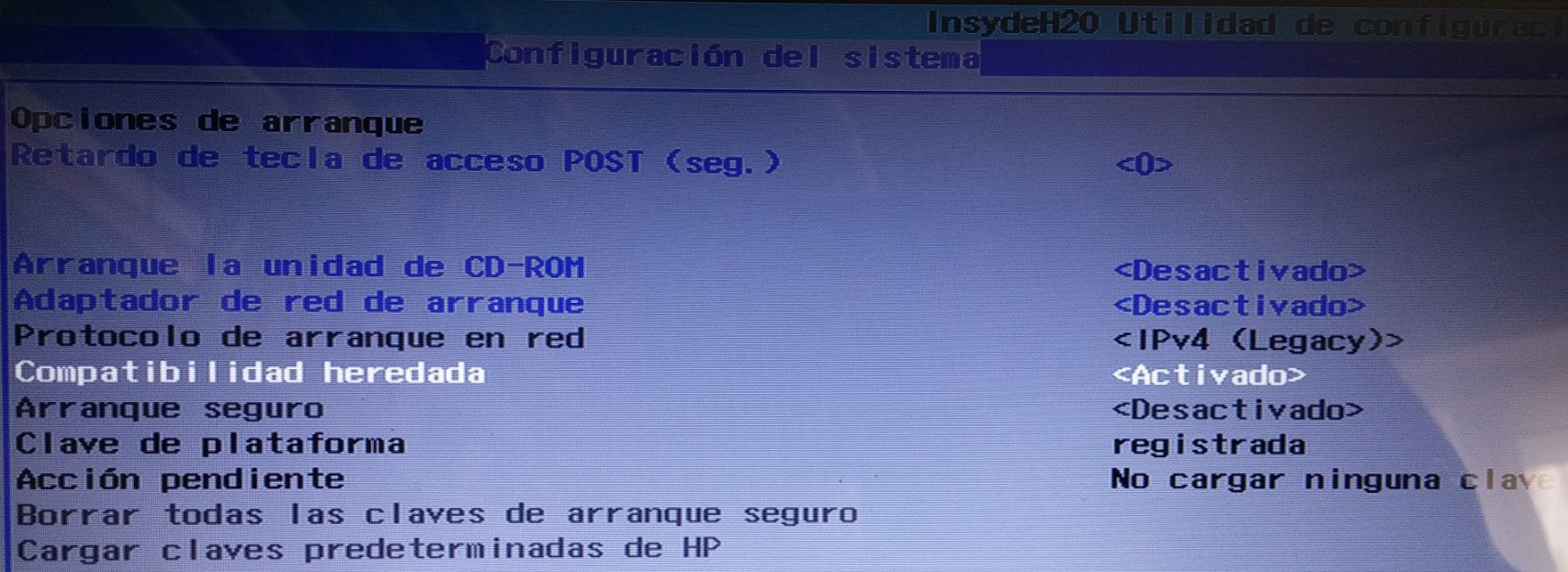
- En nuestro caso es cuestión de un par de pasos como verás en la imagen anterior: Deshabilitar el “Arranque seguro” y habilitar la “Compatibilidad heredada”. Dependiendo del equipo, la placa y la versión de UEFI lo podrás encontrar de una u otra forma pero similar a lo indicado.
Orden de arranque
Ya que estamos en la BIOS/UEFI, aprovechamos para asegurarnos que la unidad desde donde vamos a instalar Windows 10 esté
por delante del arranque del disco duro o SSD. En nuestro caso vamos a utilizar un pendrive USB y por ello lo verás en primer lugar en “Orden de arranque heredada”.
También podríamos emplear un DVD. En ese caso lo colocaríamos por delante en el orden de arranque.
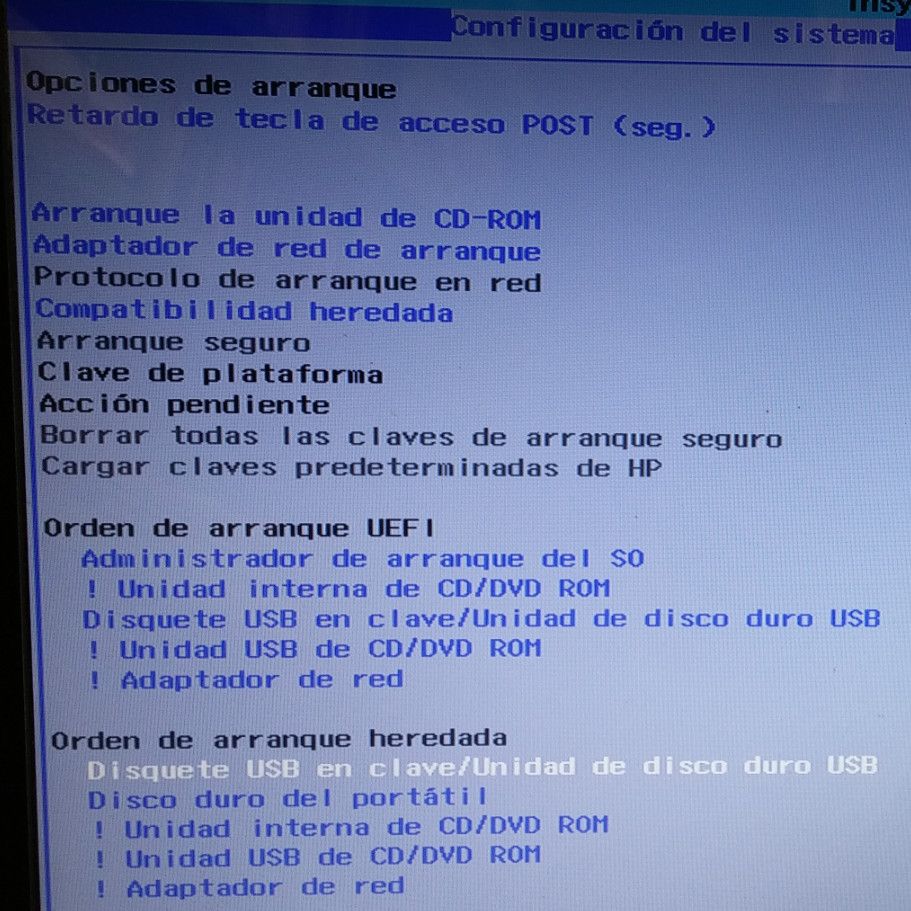
Guardamos la configuración de UEFI y volvemos a iniciar el equipo para preparar el medio de instalación.
Descargando Ubuntu
Accedemos a la
página web oficial que ha preparado Canonical y descargamos la versión que nos interese. En nuestro caso optamos por la
imagen .ISO de Ubuntu para escritorio y de 64 bits. Puedes descargarla directamente o vía Torrent si los servidores están saturados.
También puedes optar por la versión de 32 bits o por otros “sabores”
de Ubuntu como Kubuntu, Xubuntu, Lubuntu y otras. Nuestros compañeros de
MuyLinux las publicaron todas en el lanzamiento y puedes acceder directamente desde allí o desde esta página de
Canonical.
Una vez pasado la saturación del lanzamiento, los servidores de
Canonical entregan la versión a máxima velocidad. No tardarás demasiado
en descargar la imagen de Ubuntu o la que hayas seleccionado. El proceso
es el mismo para lo que nos interesa en este artículo.
Preparando medio de instalación
Una vez descargado podemos utilizar como decíamos un medio óptico
(DVD) o una unidad USB (pendrive o disco externo). Vamos a utilizar ésta
última, más rápida (USB 3.0) y versátil, además que este equipo carece
de unidad óptica.
Para ello utilizamos una herramienta que nunca falta en nuestra colección,
Rufus,
aunque puedes emplear otras. Descargamos y ejecutamos Rufus con el
medio USB insertado que utilizaremos en la grabación. Seleccionamos como
tipo de partición
MBR para BIOS o UEFI y fijamos la imagen ISO recientemente descargada de Ubuntu.
El tema de las particiones necesitaría un capítulo aparte porque
como parte del estándar EFI propuesto por Intel (base del UEFI que hemos
visto arriba) se incluye una nueva tabla de particiones
GPT que reemplaza al Master Boot Record (MBR) usado con el BIOS.
Como hemos aclarado arriba, si vas a instalar Ubuntu en un equipo con UEFI y GPT debes tener la precaución de elegir
“Tipo de partición GPT para UEFI” al crear el medio de instalación con Rufus. No es nuestro caso. Creamos el medio con los parámetros comentados anteriormente.
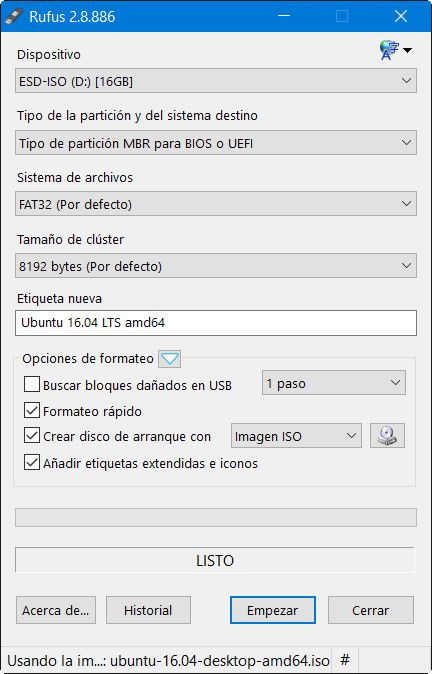
Instalando Ubuntu
La instalación de un Linux como la última versión de Ubuntu ha
avanzado de una manera extraordinaria, en un proceso -casi-
completamente automatizado y rapidísimo. En este equipo con SSD y desde
un USB 3.0, la instalación de Ubuntu 16.04 LTS se realiza en 4 minutos.
Lo vemos al detalle:
- Colocamos el pendrive que hemos preparado y reiniciamos el equipo.
El menú de arranque de Ubuntu nos permite probar el sistema en modo
“Live CD” o instalar en disco. Elegimos la segunda opción y continuamos:
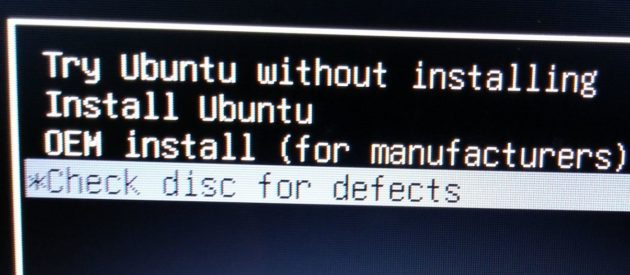
- Seleccionamos español como idioma de instalación:
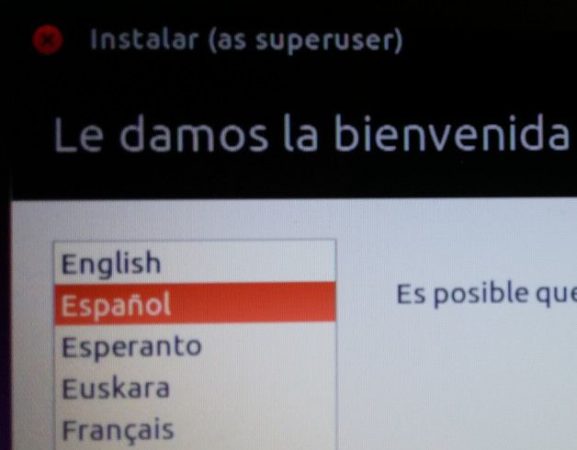
- No actives la descarga de actualizaciones ni la instalación de
software de terceros. Lo haremos posteriormente desde el mismo sistema.
- La siguiente pantalla sí es importante y refiere al tipo de instalación.
Si controlas las particiones en Linux puedes crearlas a tu gusto
utilizando la pestaña “Más opciones”, establecer tamaño, punto de
montaje o instalación del cargador de arranque. Si no eres un experto no
te compliques la vida porque no hay que hacer nada de eso.
- Como verás, el instalador reconoce una instalación de Windows 10 y
te ofrece instalar Ubuntu junto a él. Esta es la opción que debes elegir
sin tocar para nada las particiones.
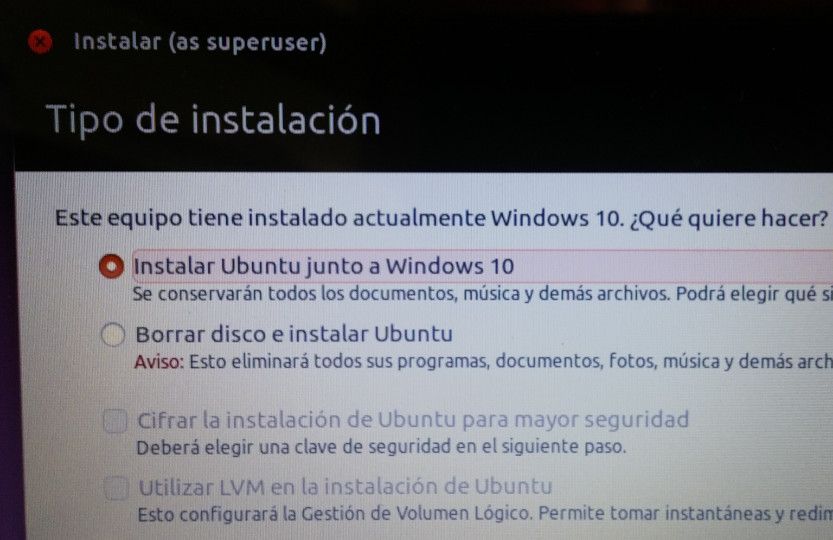
- En esa configuración, Ubuntu creará sus propias particiones
en el espacio de la SSD (60 GB) que si recuerdas dejamos libre e
instalará su cargador de arranque, en este caso Grub 2. Nosotros tuvimos
una advertencia de UEFI que cancelamos porque recuerda, tenemos Windows
10 en modo BIOS y Ubuntu hay que instalarlo de la misma forma porque de
lo contrario no podrás arrancar posteriormente el sistema operativo de
Microsoft.
- No hay que hacer nada más salvo indicar el nombre del usuario y
contraseña de administrador que utilizaremos. La instalación, como
decíamos, es rapidísima en una SSD.
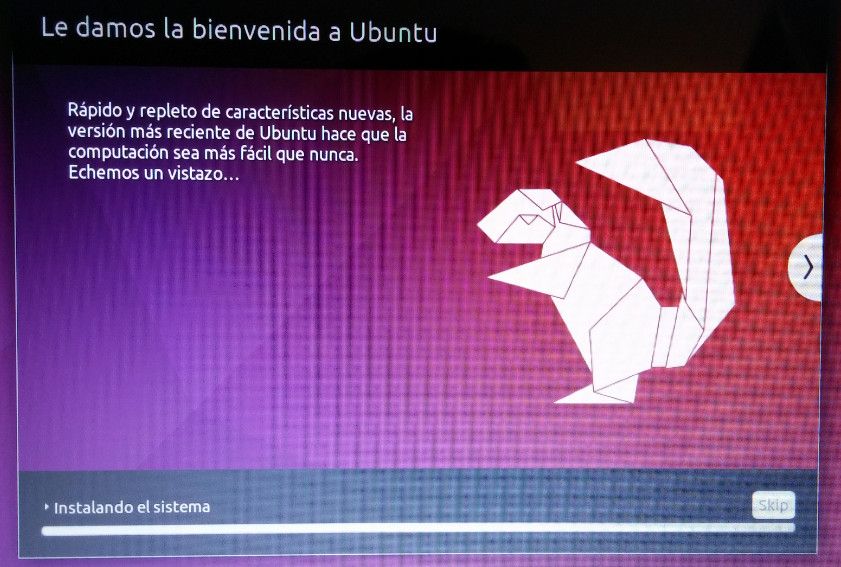
Windows 10 y Ubuntu 16
Una vez completada la instalación el equipo reiniciará en el cargador
de arranque Grub 2. En el proceso de instalación no detecta Windows 10
pero tranquilo, lo resolveremos con un simple comando en la terminal de
Ubuntu. Retiramos el pendrive de instalación e iniciamos Ubuntu. Ahí lo
tenemos:
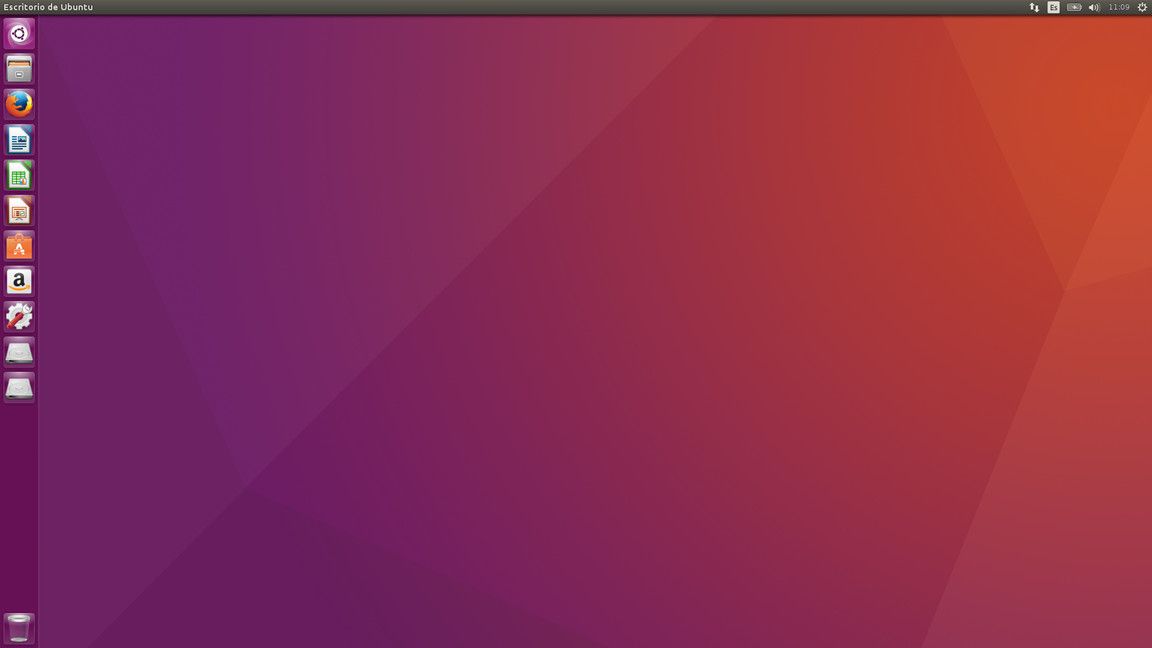
Como decíamos, el gestor de arranque Grub 2 no cargó durante el
proceso de instalación Windows 10 u otros sistemas instalados. Eso es lo
primero que vamos a resolver de la siguiente manera:
- Abrimos la terminal y ejecutamos el comando “sudo update-grub2”
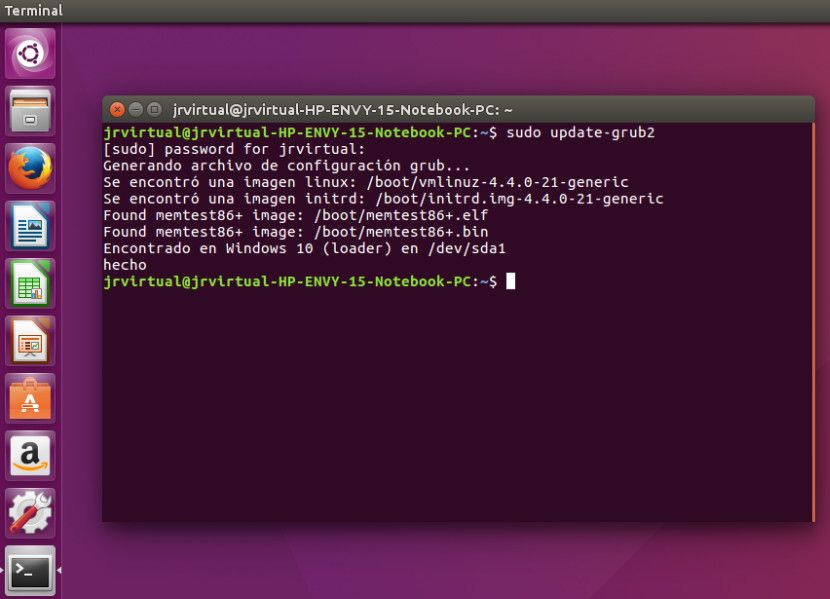
- Como verás en la imagen, se generará un archivo de configuración de grub que encontrará los sistemas instalados como Windows 10.
- Cerramos la terminal y reiniciamos el equipo para comprobar que el gestor de arranque funciona correctamente y podemos arrancar indistintamente Windows 10 y Ubuntu 16.
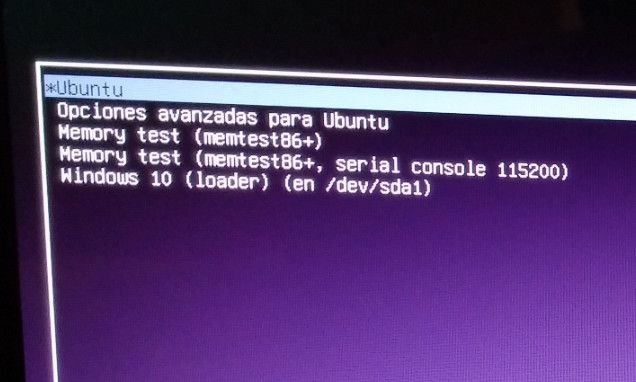
Generado el archivo de configuración por Grub
ya tenemos acceso a los sistemas instalados.
Desde ahí podremos acceder indistintamente a cualquiera de ellos. Grub 2
se puede configurar fácilmente para fijar por defecto el sistema de
inicio o el tiempo de retardo del menú de arranque.
No nos vamos a extender más porque no forma parte de este artículo como tampoco la
necesaria gestión del sistema que debe realizar cada usuario nada más instalar Ubuntu y que pasa por la actualización del mismo; del software instalado; instalación de alguno de los
25.671 paquetes
disponibles para esta versión; de drivers y controladores
(especialmente gráficos); instalación de códecs multimedia; mover el
lanzador de Unity si no te gusta donde está y personalizar sus
aplicaciones; personalizar a tu gusto los temas, iconos o fondos de
pantalla, etc.
A buen seguro nuestros compañeros de MuyLinux nos irán desgranando
las particularidades de este Ubuntu 16.04 LTS. Para empezar puedes
revisar sus
novedades.
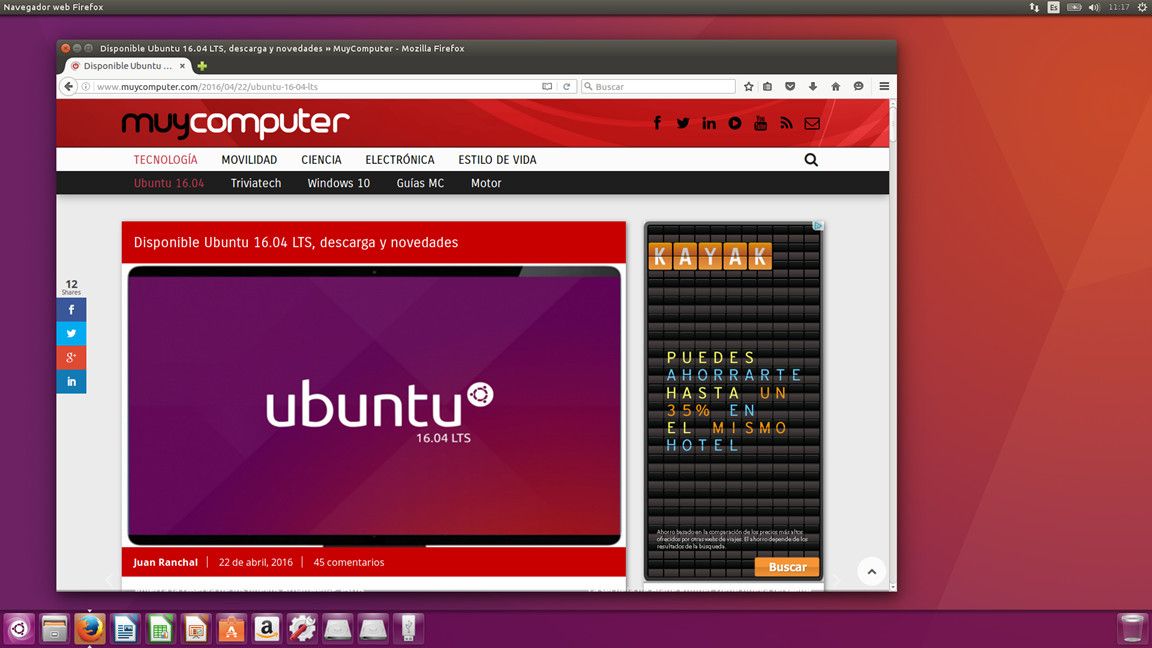
Por lo demás, concluimos que
Windows 10 y Ubuntu 16 es una combinación excelente
para disfrutar de la versión más avanzada del sistema operativo líder
del escritorio y de la última versión de la distribución GNU/Linux más
popular del mercado. ¡Disfruten de ambos!
http://www.muycomputer.com/2016/04/25/windows-10-y-ubuntu-16


 También nos dice que el sistema no arrancará a menos que instales otro gestor de arranque, por lo que, No debemos de reiniciar hasta que volvamos a instalar grub-pc.
También nos dice que el sistema no arrancará a menos que instales otro gestor de arranque, por lo que, No debemos de reiniciar hasta que volvamos a instalar grub-pc.